Kali ini IT REBORN akan membagi sedikit tutorial broadcast di Twitch TV menggunakan OBS ( Open Broadcaster Software ) , Open Broadcaster Software atau yang lebih sering di sebut OBS ini merupakan salah satu Software yang dapat di gunakan untuk connect ke Twitch.TV . Mengapa Saya memilih OBS , karena menurut saya OBS ini mudah untuk di setting dan memiliki fitur optimize yang akan menyesuaikan settingan graphic nya berdasarkan kemampuan PC / Laptop kalian . Selain itu OBS juga merupakan Software yang FREE jadi kalian bisa menggunakan nya tanpa harus membelinya.
Bahan yang harus kalian siapkan adalah :
1. OBS (Open Broadcaster Software)
2. Akun Twitch.tv
3. Game yang akan di broadcast ( Di sarankan game ORIGINAL )
Berikut tutorial connect nya :
1. Buka OBS , klik kanan pada bagian scene kemudian Pilih add scene
pilih add scene
2. Tulis Nama Scene nya ( Bebas Isi apa saja ) disini gw menggunakan namanya Twitch
nama scene bebas
3. Tambahkan Source dengan cara klik kanan pada Source , Pilih Add > Game Capture , dan isi nama Source nya ( Nama Bebas , disarankan nama Source ini berdasarkan nama game yang kalian mainkan ) disini saya mengisi namanya Dota 2
Add Scene pilih Game Capture
Nama Scene bebas di isi apa saja
4. Buka Game yang kalian ingin mainkan , dan pada Select Application , Pilih Application nya berdasarkan game yang kalian mainkan dan klik OK
Application pilih berdasarkan game yang kalian mainkan
5. Klik Settings di samping button menu Start Streaming , dan pilih menu broadcast settings , ubah mode menjadi Live Streaming , dan pilih Streaming Services nya menjadi Twitch , FMS URL bisa di isi yang terdekat aja Singapore. Dan jangan lupa klik Optimize. Fitur optimize ini sangat berguna , seperti yang saya katakan tadi.
Optimize ( berfungsi untuk menyesuaikan graphic dengan spesifikasi
komputer anda
6. Sekarang Untuk Connect OBS ke Twitch di butuhkan stream key , stream key bisa kalian dapat dari akun Twitch kalian masing masing. dengan cara masuk ke channel kalian , klik pada dashboard dan pilih stream key.
klik dashboard
pilih stream key dan klik show key
7. Copy Stream key anda dan paste-kan ke kolom stream key pada broadcast settings , klik OK
Stream key bersifat privasi
copy ke kolom stream key dan klik ok
8. Sekarang Settingan sudah siap semua , silahkan klik Start Streaming untuk memukai Connect Live Streaming
Streaming Berhasil
Steam Account : Standin.Zhilta
Twitch Account : Standin_Zhilta





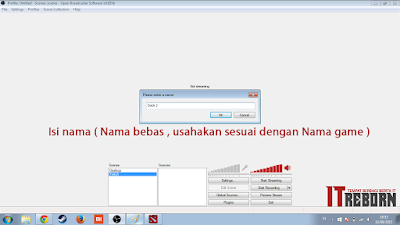



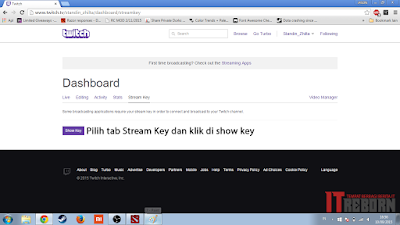
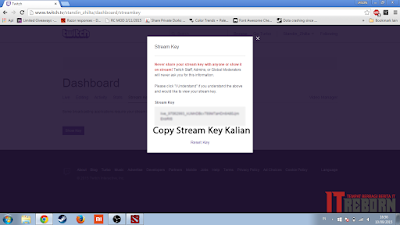
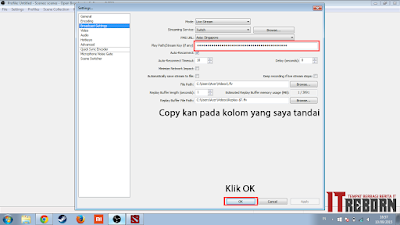
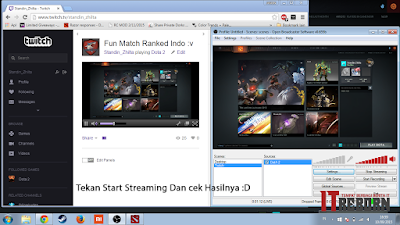

Saya coba cara ini tapi gabisa gan di windows 10 laptop jenis HP saya. Kenapa ya?
BalasHapusmungkin ada problem di OS gan soalnya saya juga belum coba di OS W10
Hapusooo di w 10 ga bs ya bro... pantesan udah 1 jam ngutak ngatik ttp ga bs jg...
Hapusooo di w 10 ga bs ya bro... pantesan udah 1 jam ngutak ngatik ttp ga bs jg...
Hapusooo di w 10 ga bs ya bro... pantesan udah 1 jam ngutak ngatik ttp ga bs jg...
Hapusbro itu biar bisa ada gambar wajahnya waktu streaming gmn ?
BalasHapustambah source nya aja gan yg video capture
Hapustutorial screen capture nya donk...
HapusKalo pake android bisa ngga gan?
BalasHapusstreaming d twitch berbayar gk?
BalasHapusenggak
Hapusgan pas di bagian live striming di twitch.. ko gk bsa ubah kualitas videonya ya.
BalasHapuschannel saya bisa jadi live, tapi kenapa game nya tidak muncul ya? padahal suaranya sudah ada
BalasHapuskalo live nya pake android/tablet gimana caranya gan ... infonya dong
BalasHapusBro, ane pake OBS coba diyutub ko ga keluar suaranya yah? sama buat play music gitu gimana settingannya bro? soalnya ane ga pake microphone
BalasHapusKomentar ini telah dihapus oleh pengarang.
BalasHapusharus pake koneksi yg cepat kah?
BalasHapusKak maksudnya spec yang lumayan tinggi gimana kak?
BalasHapusIni bradocast dengan OBS ya ... Untuk broadcast dengan Xplit Bisa di cek kemari gan https://media-tekno.com/cara-broadcast-game-dota-2-dengan-xplit-broadcaster/
BalasHapusmakasih infonya gan
BalasHapusyalla shoot